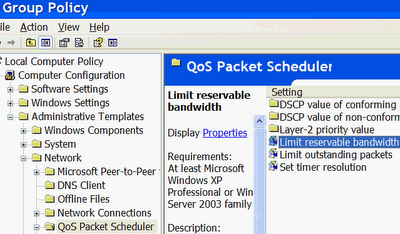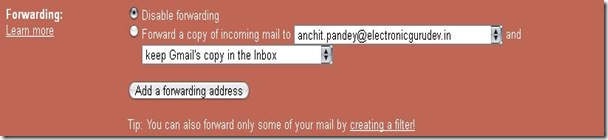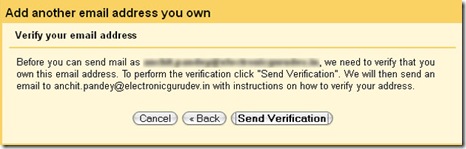Fix Error – “Word Cannot Start the Converter MSWRD632.WPC”
Recently, I had a user in my office get the following error when trying to open a Word document: Word cannot start the converter mswrd632.wpc. Whenever the user clicked the OK button, it would simply pop back up. What was really weird is that if she clicked on the red X button, the document would open just fine! Strange! The user was running Office 2007 and getting this error. After doing some research, we came across a few possible solutions. In this post, I’ll list them out here. Method 1 – Unregister Text Converter Basically, in Windows XP SP2 and above and Windows Server 2003 SP1 and above, if you have a plain text file or another kind of file that is not a Microsoft Word file, but has a .doc extension, you will get this error. This can also happen if you are opening a really...