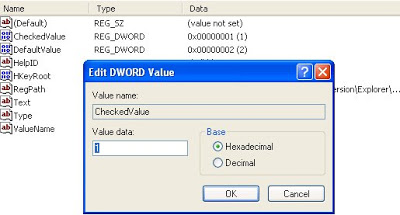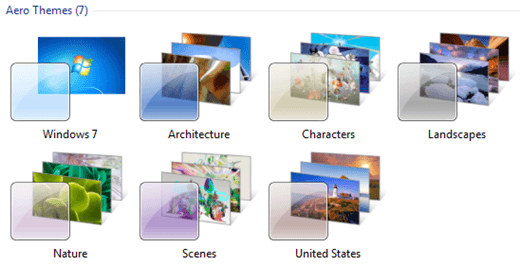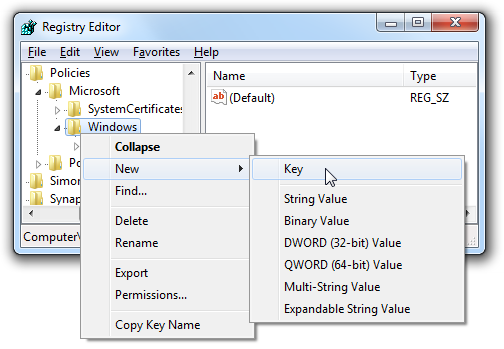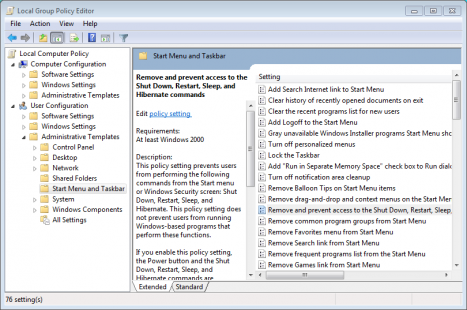Have you ever double clicked a folder to open it, and it opened the search window?Fix it..
First check to see what the default action of the Icon is. Right Click the folder, is "Search" the default action (The one in bold)?
The way to cure this problem is to open up the registry (start - run - regedit) and navigate to..
[HKEY_CLASSES_ROOT Directory shell]
With "shell" highlighted, change the "default" data to "none" on the right-side.
then go here:-
[HKEY_CLASSES_ROOT Drive shell]
With "shell" highlighted, change the "default" data to "none" on the right-side.
The folder icons should be back to normal again!