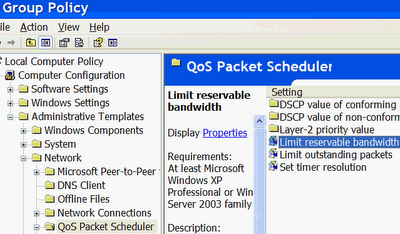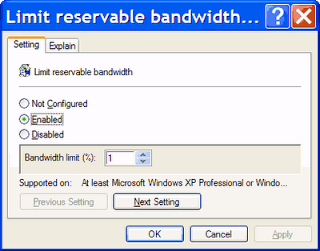- Make sure you’re logged in as “Administrator” (not just any account with admin privileges).
- Navigate to START>Run and type: gpedit.msc
- Navigate to Local Computer Policy > Administrative Templates > Network > QOS Packet Scheduler
- In the right window, double-click the Limit Reservable Bandwidth setting
- On the setting tab, check the enabled setting.
- Where it says “Bandwidth limit %”, change it to read 0 (or whatever percentage you want to reserve for high priority QoS data)
- Click OK, close gpedit.msc
Under START > My Computer > My Network Connections > View Network Connections, right-click on your connection and under Properties (where it lists your protocols), make sure QOS Packet Scheduler is enabled.
The tweak desribed below helps boost priority for DNS & hostname resolution in general. What this means is, it helps web pages load faster, and has negligible effect on downloads (not counting the couple of ms gain with the host resolution at connect-time).
Applying this tweak assumes some proficiency in editing the Windows Registry using Regedit (Start > Run > type: regedit). As always, backup your Registry before making any changes so you can revert to the previous state if you don’t like the results.
2nd method
Follow the step:-
go to desktop->My computer-(right click on)->properties->then go HARDWARE tab->Device manager-> now u see a window of Device manager
then go to Ports->Communication Port(double click on it and Open).
after open u can see a Communication Port properties.
go the Port Setting:—-
and now increase ur “Bits per second” to 128000.
and “Flow control” change 2 Hardware.
apply and see the result
Another Method
Type this coding in notepad and save as .reg and then execute this file….this will increase your surfing n downloading speed
REGEDIT4
[HKEY_LOCAL_MACHINESYSTEMCurrentContro
lSetServic esTcpipParameters]
“SackOpts”=dword:00000001
“TcpWindowSize”=dword:0005ae4c
“Tcp1323Opts”=dword:00000003
“DefaultTTL”=dword:00000040
“EnablePMTUBHDetect”=dword:00000000
“EnablePMTUDiscovery”=dword:00000001
“GlobalMaxTcpWindowSize”=dword:0005ae4c