If you enable this policy setting, the Power button and the Shut Down, Restart, Sleep, and Hibernate commands are removed from the Start menu. The Power button is also removed from the Windows Security screen, which appears when you press CTRL+ALT+DELETE.
If you disable or do not configure this policy setting, the Power button and the Shut Down, Restart, Sleep, and Hibernate commands are available on the Start menu. The Power button on the Windows Security screen is also available.
Note: Third-party programs certified as compatible with Microsoft Windows Vista, Windows XP SP2, Windows XP SP1, Windows XP, or Windows 2000 Professional are required to support this policy setting.
Remove the Shut Down, Restart, Sleep, and Hibernation Buttons
- Type gpedit.msc in the Start menu’s search box and then press Enter. Note: This guide shows you how to make changes to Windows 7 using Group Policy. Group Policy is not available in Home versions of Windows 7.
- Navigate to User Configuration, Administrative Templates, and then select Start Menu and Taskbar in the left column of the Group Policy editor.
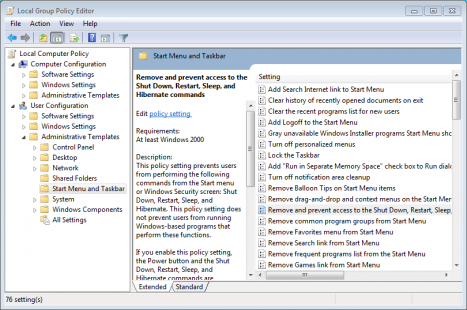
- Double-click Remove and prevent access to the Shut Down, Restart, Sleep, and Hibernate commands in the Settings section of the Group Policy editor.
- Select Enable and then click OK to save the changes.
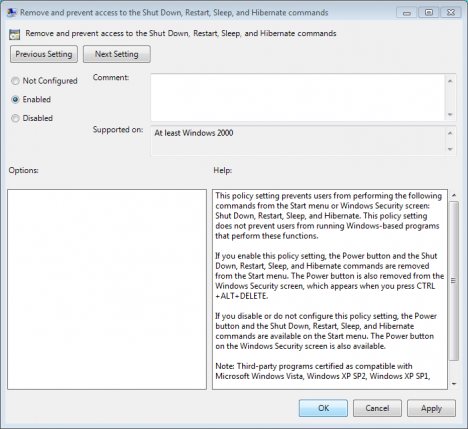 Alternative Method:-You need to edit the Windows Registry a bit to achieve this. Below are the step-by-step instructions to remove Shutdown, Restart and Hibernate options from Start menu and Shutdown dialog box.
Alternative Method:-You need to edit the Windows Registry a bit to achieve this. Below are the step-by-step instructions to remove Shutdown, Restart and Hibernate options from Start menu and Shutdown dialog box.
Procedure:
1.You need to open Windows Registry Editor. Type regedit either in Start menu search box or in Run dialog box and hit enter.
2. Next navigate to the following registry key:
HKEY_CURRENT_USERSoftwareMicrosoftWindowsCurrentVersionPoliciesExplorer
3. On the right side pane, create a new 32-bit DWORD (right-click > New> 32-bit DWORD value) and rename it as NoClose.4. Double click on the newly created NoClose value and change its default value “0” to “1”.
5. Close Windows Registry Editor and reboot your system to see the change. As mentioned earlier, you can’t even use the Alt+F4 keyboard shortcut keys to get the shutdown dialog box. You will get the below error if you press Alt+F4 shortcut keys.
Note: You can revert to the default by replacing the value 1 by 0.Also you can delete NoClose key to remove these restrictions.
